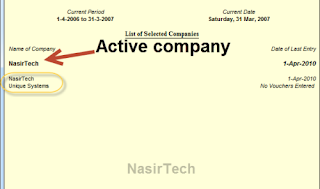How to Change Default Company in Tally
Every version of Tally comes with a small configuration file (tally.ini file) which located under the main Tally folder. This configuration file contains some basic settings that user can edit according to their need. The Tally configuration file allow settings related to “Tally License Server”, “Location of Data Files”, “Default Companies to Preload”, “Location of Language Files”, “Tally Color Settings” and so on. Today we will learn how to change default company in Tally or how to turn off the default company loading option in Tally and more over we’ll learn how to set a list of companies to preload whenever Tally starts.

The default settings of Tally allow the very first company (data folder code of which is 10000) to be preloaded every time Tally starts. However, you can change this to any other company in the list or turn off the option so that no company will be preload or even you can set multiple companies to be preload every time. To do so, you have to make a little change in the Tally configuration file. In this article we’ll guide you to change default company in tally. Just go through this page to get complete knowledge on the topic.
Also Read: How to Delete Company From Tally
Important Note: The tutorial is based on the Tally ERP 9 version but should work with every version of Tally. Make sure you have Tally installed on your computer and already have few companies there. Follow every step as described below.
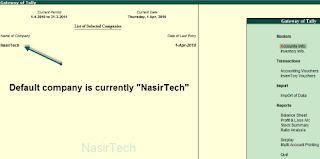
To turn off the default company loading option from Tally, first Quit Tally and open the Tally configuration file. Tally configuration file is located under the main Tally folder, normally you’ll find the Tally folder in the C:\ drive (if not changed while installed). Look in every partition of your hard drive and open the Tally folder, find the tally configuration file which is tally.ini file. Open the file and set the Default Companies option to “No” (currently it should be “Yes”) and Save the file. See the image for help.
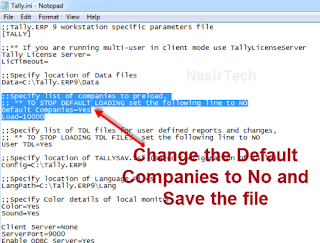
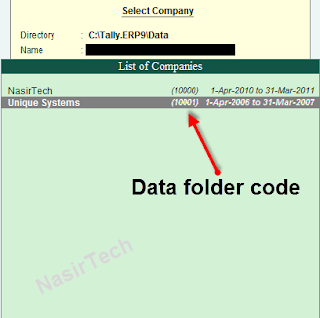
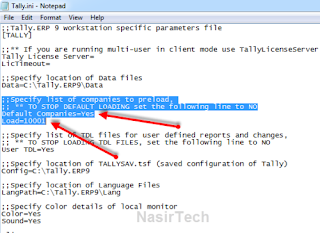
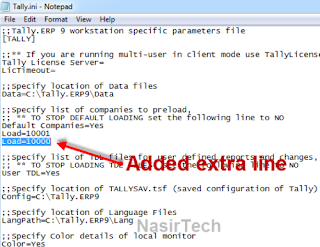
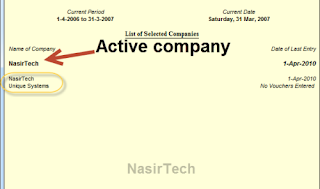

The default settings of Tally allow the very first company (data folder code of which is 10000) to be preloaded every time Tally starts. However, you can change this to any other company in the list or turn off the option so that no company will be preload or even you can set multiple companies to be preload every time. To do so, you have to make a little change in the Tally configuration file. In this article we’ll guide you to change default company in tally. Just go through this page to get complete knowledge on the topic.
Also Read: How to Delete Company From Tally
Important Note: The tutorial is based on the Tally ERP 9 version but should work with every version of Tally. Make sure you have Tally installed on your computer and already have few companies there. Follow every step as described below.
Change Default Company In Tally
First open Tally and check which company is preloaded. Here, you can see in the image that the company named “NasirTech” is opening by default. We can change it to any other company but before that we’ll learn how to turn off default company loading option in Tally.
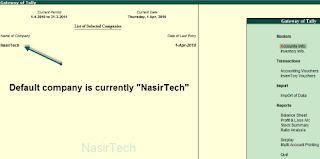
To turn off the default company loading option from Tally, first Quit Tally and open the Tally configuration file. Tally configuration file is located under the main Tally folder, normally you’ll find the Tally folder in the C:\ drive (if not changed while installed). Look in every partition of your hard drive and open the Tally folder, find the tally configuration file which is tally.ini file. Open the file and set the Default Companies option to “No” (currently it should be “Yes”) and Save the file. See the image for help.
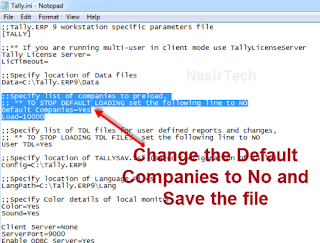
Now, open Tally and see the effect of this change. No company should preload as the optionDefault Companies is set to No.
Also Read: Change or Remove Tally Vault Password
Warning: Do not change anything other than this in the tally configuration file if you don’t have knowledge about that, else you may experience tally malfunction.
Extra Note: If you having problem to recognize the tally.ini file or the .ini extension is not showing then follow this step to show the file extension in windows:
For Windows XP PC: Go to Tools Menu--Folder Options--View Tab--off the check mark of “Hide extensions for known file types”
For Windows 7 PC: Go to Organise--Folder and search options--View Tab--off the check mark of “Hide extensions for known file types”
Also Read: Backup Restore Tally Company
Now, we can set any other company of our choice as a default company to be preload. First go to the Select Company and check how many companies is there. Here we have second company named “Unique Systems” and the data folder code of the company is 10001 (see the image). Data folder code is required to set the company as default company.
Also Read: Change or Remove Tally Vault Password
Warning: Do not change anything other than this in the tally configuration file if you don’t have knowledge about that, else you may experience tally malfunction.
Extra Note: If you having problem to recognize the tally.ini file or the .ini extension is not showing then follow this step to show the file extension in windows:
For Windows XP PC: Go to Tools Menu--Folder Options--View Tab--off the check mark of “Hide extensions for known file types”
For Windows 7 PC: Go to Organise--Folder and search options--View Tab--off the check mark of “Hide extensions for known file types”
Also Read: Backup Restore Tally Company
Now, we can set any other company of our choice as a default company to be preload. First go to the Select Company and check how many companies is there. Here we have second company named “Unique Systems” and the data folder code of the company is 10001 (see the image). Data folder code is required to set the company as default company.
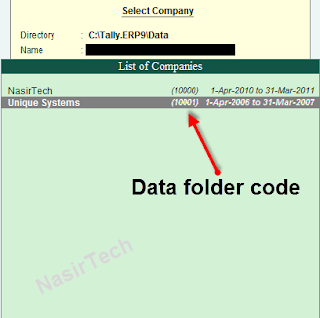
To set the “Unique Systems” as a default company, Quit Tally and open the tally configuration file. Set the Default Companies option to “Yes” and in the next line (Load=10000) replace the 10000 to 10001 (10001 for Unique Systems) and save the file (see image for help).
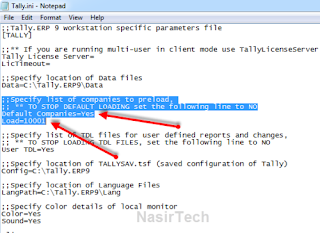
Now, open Tally and see the effect of this change. The second company should open this time. Now, we’ll learn how to set multiple companies as default company in tally. For example, we have two companies here- NasirTech and Unique Systems and want to make both these companies to be preload whenever Tally starts. We can also do this by making changes in tally configuration file. To do so, Quit Tally and open the tally configuration file again. Add an extra line just below the Load=10001, type Load=10000 and Save the file (see image for help). Like wise you can set more companies as default company.
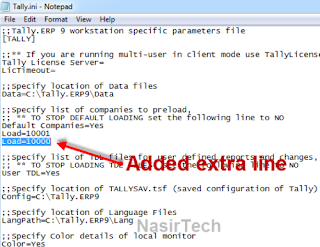
Now, open Tally again and see the effect of this change. Both the companies should preload. Click on any company to make it active company or press F3 and select the company you want to active. The arrow area shows which is active company (See the image).