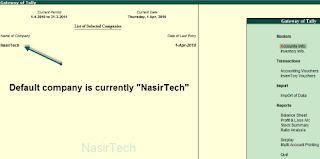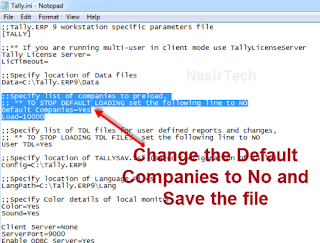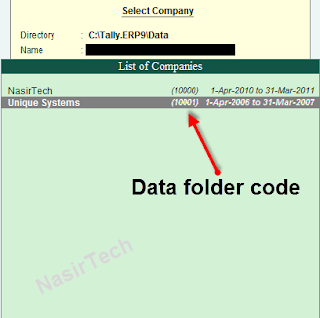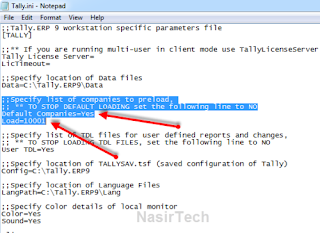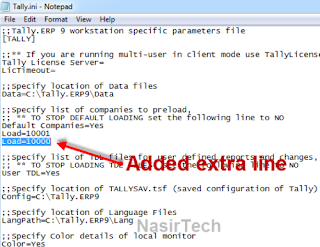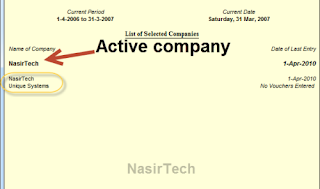Tally.ERP 9 4.7 Build 45 Professional
Tally.ERP 9 is intended to provide business owners with a reliable software solution for managing their accounts, inventory entries, transactions, sales and purchases within a user-friendly environment.
Especially designed to meet the requirements of medium sized companies, Tally.ERP 9 comes with all the necessary tools for efficiently managing your business. Its wide array of features covers accounting and finance management tools, manufacturing, inventory and sales, distribution, costing, compliances and payroll, human resources, self service and customer support. The main purpose of the application is to make everyday business management tasks much easier and encourage communication and collaboration between departments, business owners and associates. Tally.ERP 9 organizes your financial data into separate groups, enabling you to view the ones that interests you at a certain point. It allows you to create new inventory entries and add new cost or income items to the balance sheet. The application can be used for generating sales orders, invoices and receipts, managing entries in the stock journal and handling all the material transfers, liabilities and assets. Additionally, it enables you to keep track of the cash and bank accounts, sundry debtors and creditors and determine the capital / inventory turnover. All the calculations are automatically performed, thus determining the company profit or loss shouldn’t pose any problem. All the generated reports and data can be easily printed, exported to your computer or sent via email. The advanced remote capabilities, together with the multitude of customization options make Tally.ERP 9 a powerful tool that can keep track of all the aspects of a medium-sized company. Regardless of the demands of a business owner, Tally.ERP 9 can rise to their expectations, providing tools for efficient resource planning and daily operation management. |